[day][Photoshop Elements] マットペイントに挑戦 pt2
毎週水曜日はday日記的投稿です。今回はわりと好評、Photoshop Elementsの編集記事になります。
さて今回は、マットペイントに挑戦 pt2です。前回のマットペイントはこちら→マットペイントに挑戦 pt1
Elementsでマットペイントの編集はかなりたいへんですが、やることはとてもシンプルなのでぜひ挑戦してみてください。
そして、今回も解説を全部書くとアホほど長くなるので、全体的にツールの操作方法や数値などは大きく省きます。
=========
今回は編集がこちら
=========
今回は宇宙的なSFチックな作風ではなく、荒廃した様子を編集してみました。
元写真がこちら↓
そしてその写真を荒廃したイメージで編集してみました。
それがこちら↓
雰囲気ものですが、なかなか雰囲気を出せたような気がします。
=========
編集方法
=========
1)砂嵐(オレンジ色)の色に寄せる
2)煙を描く
緑の線内に砂煙を配置する予定です。なんとなく決めておくとイメージが掴みやすいでしょう。
・おおよその位置を決めておきます。
・ブラシツールで塗りつぶします。
ここから少しややこしいのですが、
・砂嵐レイヤーを3つくらいコピーしておく。砂嵐レイヤー1砂嵐レイヤー2砂嵐レイヤー3。
・砂嵐レイヤー123、それぞれ画質調整→カラー彩度で色を少しだけ変える。・砂嵐レイヤー最下部レイヤーを、波形→渦巻→ぼかし(ガウスまたは移動など)で良い感じに。
・2番目の砂嵐レイヤーにも同じフィルターの数値を変えながら良い感じに。
・2番目の砂嵐レイヤーにスタイル→ドロップ&シャドウをかける
・最上部の砂嵐レイヤーにも2番目のレイヤーと同じ効果をかける
・それぞれ描画モードや不透明度調整で雰囲気を作る
・それぞれ違う雰囲気のシェイプ(異なる薄っすらしたオレンジ)が出来上がる
それがこちら↓
3)砂煙っぽく雲を配置する
砂煙にも色々ありますが、雲の造形は砂煙にぴったりです。フリー素材のブラシツールでも良いですしフリー素材の入道雲などを拾ってきても編集できます。
今回はフリー素材のブラシツールを使いました。
砂煙にも上と下があります。配置をなんとなく決めましょう。
下の嵐は影の部分です。上の嵐は光が当たる部分です。この分け方はなんでも良いのですが違いがあるようにするためにある程度決めておきます。
そしてブラシツールで雲を描きます。色は黒または濃いめのグレーです。
下の嵐と上の嵐はそれぞれ別で作っていきます。初めに下の嵐から。・黒で雲を配置したら、・渦巻 ・変形球面 など変形フィルターで形を作ります。
・スタイル→ドロップ&シャドウで影を作ります。
・描画モードで程よい雰囲気になるか確認します。
これらをいくつかのレイヤーに分けて繰り返します。上の嵐も同じ要領ですが色をグレーにしてやります。
上の嵐も作ります。上の嵐の色は白系またはグレーがかった白系です。
最終的に新規レイヤー→塗りつぶし→作風に一番合う色で塗りつぶし→描画モードや不透明度調整で調整。
この繰り返しで上空の嵐も作ります。
=========
細かな操作
=========
・その都度、ぼかしや変形を繰り返します。
・スタイル→ドロップ&シャドウを使って影を演出します。
・鮮明になり過ぎないように必要であればノイズを加えます。
・レイヤーの順番を変えて調整します。
=========
ちょっとしたコツ
=========
・スプレーツールやペンツールなど新規で描くレイヤーにノイズを入れていくとそれっぽい雰囲気になります。
・フィルターの変形(渦巻や球面やシアーなど)を使う場合はモニターの真ん中に配置して操作するとイメージに近くなります。慣れてきたら色々な変形ができます。
=========
まとめ
=========
前回に引き続き、操作はとてもシンプルなのです。
自分のイメージに合う調整をいくつか試してみましょう。
Elementsでも荒廃した作風の写真編集はできるので、ぜひ挑戦してみてください。
私ミサキはインスタグラムもやってます→misaki_tomoyuki
ぜひフォローをお願い致します。
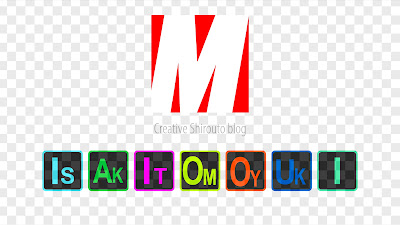





%EF%BC%93%E3%81%A4%E3%81%AE%E3%83%AC%E3%82%A4%E3%83%A4%E3%83%BC%E3%83%88%E3%82%99%E3%83%AD%E3%83%83%E3%83%95%E3%82%9A%EF%BC%86%E3%82%B7%E3%83%A3%E3%83%88%E3%82%99%E3%82%A6.jpg)
%E4%B8%8A%E3%81%AE%E5%B5%90%E4%B8%8B%E3%81%AE%E5%B5%90.jpg)
